When it comes to password protected PDF files, there are two types of PDF password restrictions: Open passwords and permission passwords. With a PDF document open password, you can prevent others from reading and viewing the PDF document. With the permission password, you can prevent others from editing, copying, printing or otherwise changing the PDF document.
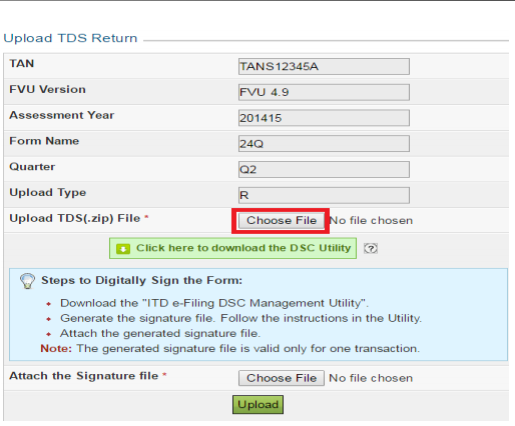
Part 1: How to Open PDF File without Password On the rare occasion that you may be missing the password, and urgently need to access and view and important protected PDF file, you may be wondering how to remove password protection from a PDF after opening it. We recommend the program to help in an emergency. Load Password Protected PDF After launching PDF Password Remover, click the button 'Add Files.' To load the password protected PDF that you want to access. You can use the batch function to process multiple files at once. Choose an Output Folder (Optional) In the 'Output Folder', there are two options: 'Save target file(s) in source folder' and 'Customize'.
By selecting 'Save target file(s) in source folder', the output files will be saved in the original folder of your source PDF files. By using the 'Customize' option, you can choose a different folder if you prefer.
Download Free Form 16 Pdf Converter Utility Nsdl For Machine
After you've set all the options, click on 'Start'. Immediately, the password protection will be removed and the output PDF files can be opened and accessed easily. This PDF password remover can be a handy tool in emergency situation where you need access to a file but forgot the password or were unable to gain access to it. Open PDF without Password After conversion, the password will be removed from the PDF documents. You can then open and view it using the program - PDFelement. This program offers professional solutions for reading, annotating, editing and converting PDF files. Part 2: Open Password Protected PDF with Password If you have been able to gain access to the password of the protected PDF document, then just follow these three steps to open and read your PDF file.
Launch PDFelement Download and install PDFelement on your computer. Double-click the desktop icon to launch it. Load the Password Protected PDF Click the 'Open File.'
Button to browse and select the password protected PDF file, or you can drag and drop the password protected PDF in the program window directly. Open PDF with Password If your PDF document has the permission password restriction only, then it will open automatically, and you can start to use the program. If your PDF document is protected with the open password restriction, then it will ask you to enter the password immediately upon opening the file. You will need to type the password into the dialog box to open the PDF.